
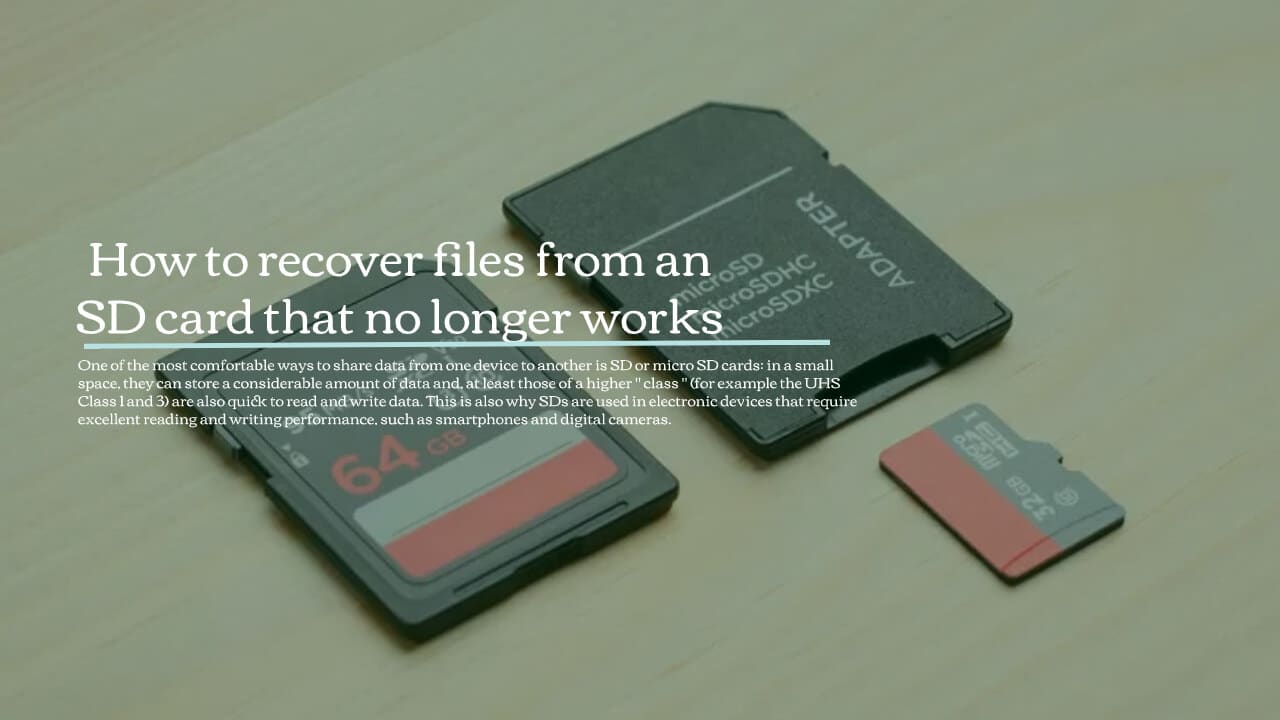
(A deep scan will find more, but will take longer.) Select your SD card when prompted, and let it do its thing.
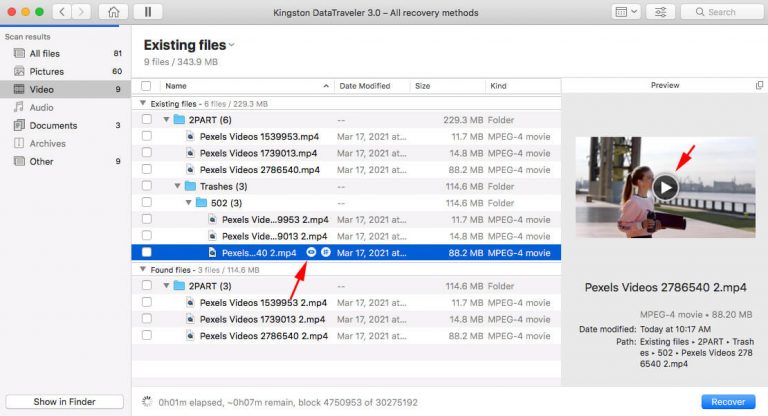
Install the program as you would any other, then start it up and select either a Fast Scan or a Deep Scan. It isn’t pretty, but it’s completely free, and worked remarkably well in my tests. If you’re a Mac user, I recommend starting with a freeware program called LazeSoft Mac Data Recovery. Mac: Recover your files with LazeSoft Mac Data Recovery If you want to really dive into the depths of your SD card, make yourself a cup of coffee and go for the deep scan. Do not recover them to the SD card, or you may overwrite the files before they can be recovered. Click the Recover button to find a place for them on your computer’s hard drive. Then, right-click on a photo and choose Check Highlighted to mark every photo for recovery. If the software found a lot of files, note that checking each box can be a tedious task, so I recommend selecting the first photo, holding Shift, then selecting the last photo to highlight them all. In my case, it found about 13 deleted photos I’d taken for work a couple years ago, and I was able to recover all but one of them (which had probably been partially overwritten with new data at some point). Recuva will then present you with a list of files it found. The first time you go through, I recommend choosing Pictures on My Media Card or iPod, but you can choose All Files from All Drives if you prefer to catch everything humanly possible-it’ll just take longer. Recuva’s Wizard will attempt to make the scan a bit speedier by asking you what you’re looking for.


 0 kommentar(er)
0 kommentar(er)
